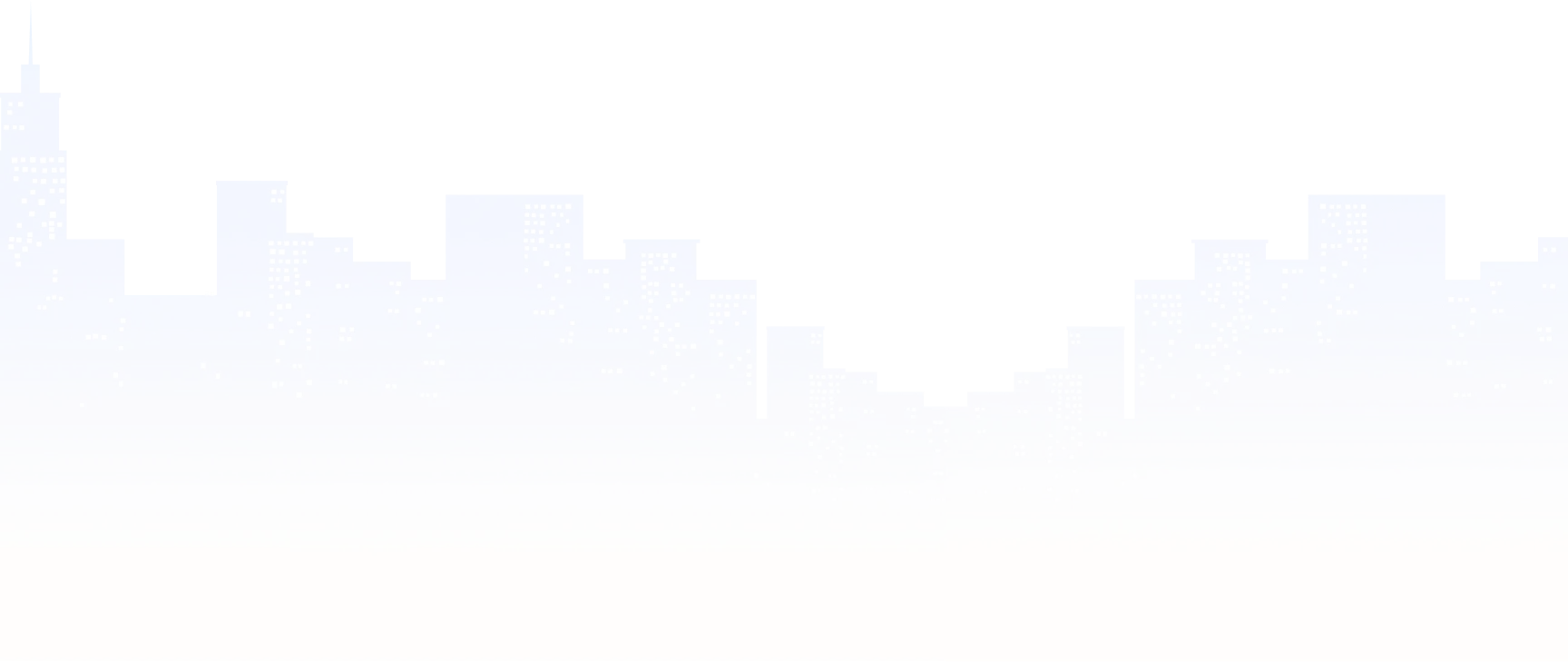- Home
- Solutions

Mobile Banking Solutions
Seamless banking on-the-go with secure transactions and features.

Remittance Solutions
Fast and affordable international money transfers made easy.

Digital Wallet Solutions
Secure digital wallet for effortless payments and fund management.

Payment Gateway Solutions
Reliable payment processing for online transactions and businesses.

Currency Exchange Solutions
Real-time currency conversion for global transactions at competitive rates.

Card Issuing Solutions
Custom card solutions tailored for businesses and brands.

Crowdfunding Solutions
Effective platform for raising funds and supporting projects with ease.

Investment Management Solutions
Comprehensive tools for effective portfolio management and growth.

Escrow Solutions
Secure transactions with trusted escrow services for peace of mind.

AI Chatbot Solutions
Intelligent chatbot solutions for enhanced customer service and engagement.

Online Booking Solutions
Streamlined booking system for appointments and reservations.

Multi-vendor Solutions
Flexible platform for multiple sellers to showcase and sell products.
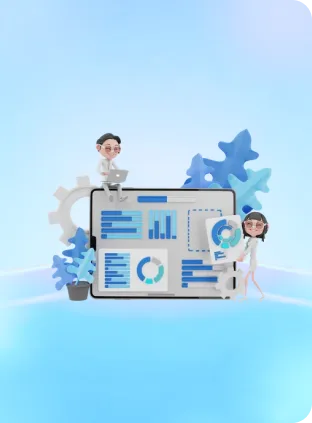
 View All
View AllCustom Fintech Solutions
WowStore is the complete WooCommerce solution, featuring a wide library
- Services

Installation & Deployment
Smooth installation and deployment for seamless FinTech system integration.

Custom FinTech Development
Tailored FinTech software to streamline financial operations and innovation.

Mobile App Development
Advanced mobile solutions crafted for the finance industry.

Web Development
Robust web solutions tailored for FinTech businesses.

UI/UX Design
User-focused design for engaging, efficient FinTech applications.

Quality Assurance Testing
Comprehensive testing to ensure high-performance, reliable software.

Cloud Services
Scalable cloud infrastructure for enhanced performance and security.

DevOps Services
Efficient DevOps solutions for faster, reliable software delivery.

Maintenance and Support
Reliable maintenance to keep FinTech systems running smoothly.

 View All
View AllCustom Fintech Solutions
WowStore is the complete WooCommerce solution, featuring a wide library
- Products
- Blog
- Company

About Us
Your Trusted Development Partner

Our Mission
Committed to Innovative Solutions

Our Vision
Shaping the Future of Technology

Join Our Team
Careers at AppDevs

Life at AppDevs
Discover Our Company Culture

FAQs
Get Answers to Your Questions About AppDevs


Custom Fintech Solutions
WowStore is the complete WooCommerce solution, featuring a wide library
- Help

Documentation
Access comprehensive guides and resources for seamless product usage.

Sales Support
Connect with sales for purchase inquiries and product details.

Technical Support
Get help with technical issues and troubleshooting guidance.

Get Customization
Request tailored solutions to fit your unique business needs.

Talk to Expert
Schedule a consultation with our experts for in-depth assistance.

Generate Product Key
A product key is essential to activate and install your application.
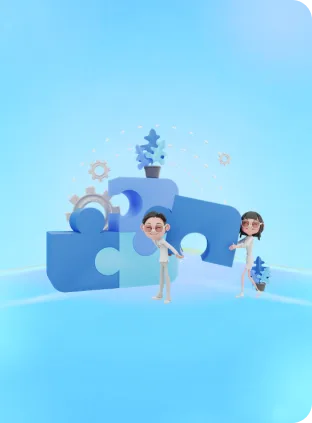

Custom Fintech Solutions
WowStore is the complete WooCommerce solution, featuring a wide library
- Offers50%
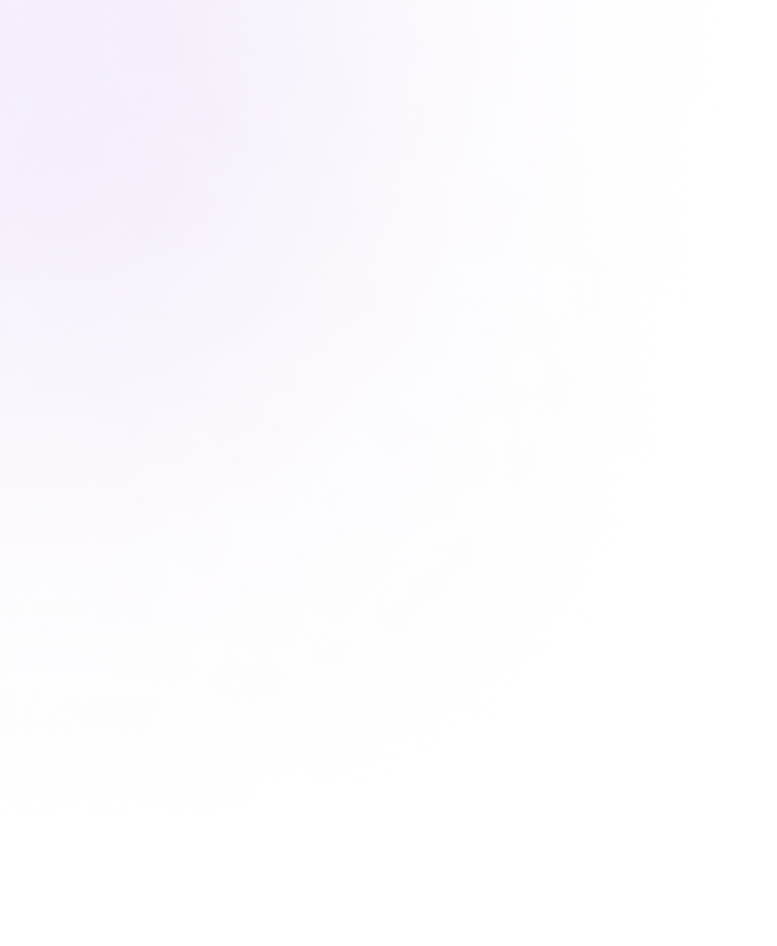
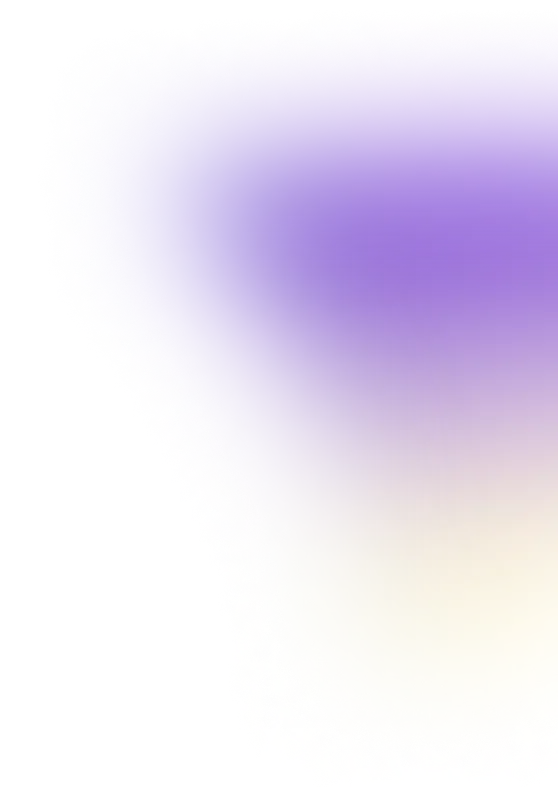
Most Reading Post
Recommended Topic
Subscribe Newsletter
Join our newsletter to stay up to date on features and releases.
Subscribe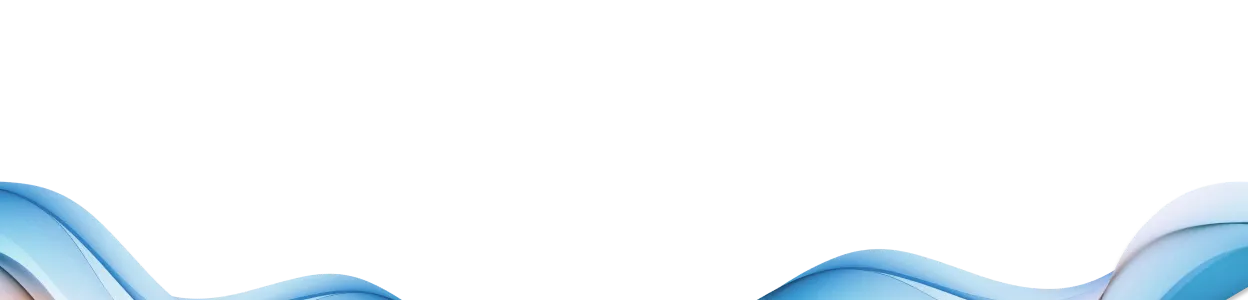
Subscribe to Newsletter
Join our newsletter to stay up to date on features and releases.